Benutzer-Werkzeuge
Seitenleiste
Inhaltsverzeichnis
Daten von Rechner 1 auf Rechner 2 "umziehen"
Im Vereinsverwaltungsprogramm FIRMA&VEREIN befinden sich Ihre Daten innerhalb einer einzigen Datei - sofern Sie nicht mehrere Vereine/Abteilungen getrennt voneinander in unterschiedlichen Mandanten verwalten.
Die Dateien der Dokumentenverwaltung befinden sich in einem eigenen Verzeichnis, dass Ihnen beim Programmstart auf der Mandanten-Infoseite angezeigt wird.
Hier eine allgemeine Übersicht:
- Installieren Sie die aktuelle Version von FIRMA&VEREIN auf Rechner 2 (sowie, falls vorhanden, aktuelle Service Packs)
- Erstellen Sie auf Rechner 1 eine Sicherung des Mandanten (z.B. auf einem USB-Stick)
- Als nächstes erstellen Sie auf Rechner 1 eine Sicherung der Dateien des Dokumenten-Management-Systems (DMS)
- Kopieren Sie die gesicherten Dateien auf den neuen Rechner
- Registrieren Sie auf Rechner 2 den Mandanten über das FIRMA&VEREIN „Startcenter“
Sollten Sie mehrere Mandantenbestände verwalten, wiederholen Sie die Prozedur für jeden Mandanten.
Sicherung des Mandantenbestands erstellen
- Starten Sie auf dem alten Rechner FIRMA&VEREIN, dann kommen Sie zuerst in das „Startcenter“. Markieren Sie dort Ihren Vereinsmandanten und klicken Sie oben das Menü „Sicherungskopie“
- Klicken Sie hier die Option „Sicherungskopie von … erstellen“, und speichern Sie Ihre Mandantendatei auf einen USB-Stick oder eine externe Festplatte
Wiederholen Sie diesen Vorgang für jeden Mandanten, den sie auf den neuen Rechner übertragen möchten.
Dateien des DMS sichern
- Melden Sie sich hierzu im Mandantenbestand an, dessen Dokumente Sie sichern möchten.
- Wählen Sie im Menü „Extras“ → „Dokumenten-Management-System“ → „Dokumente des DMS sichern“
Dort können Sie mit der Schaltfläche „Zielverzeichnis auswählen“ ein Verzeichnis auf einem externen Laufwerk oder USB-Stick anlegen oder auswählen. - Klicken Sie auf „Sicherung Starten“, um die Dateiübertragung auszuführen.
Wiederholen Sie den Vorgang für jedes DMS (jeden Mandantenbestand) dessen Dateien Sie auf Rechner 2 übertragen möchten. Als Zielverzeichnis können und sollten Sie für alle Mandanten das selbe Verzeichnis angeben.
Mandant und DMS auf den neuen Rechner übertragen
- Kopieren Sie den Mandanten auf den Rechner 2
Als Speicherort des Mandanten empfehlen wir ein Verzeichnis mit öffentlichen Rechten. Für diesen Zweck haben wir den Ordner
„C:\Benutzer\Öffentlich\Öffentliche Dokumente\Firma und Verein“
bzw. englisch „C:\User\Public\Public Documents\Firma und Verein“ eingerichtet (unter Windows 7/8/10). - Kopieren Sie die DMS-Dateien ins gewünschte Verzeichnis auf Rechner 2.
Standardmäßig sind die DMS-Dateien im Verzeichnis
„C:\Benutzer\Öffentlich\Öffentliche Dokumente\Firma und Verein\DMS“
abgelegt. Dort befinden sich die Dokumente aller Mandanten.
Hinweis: Bitte beachten Sie, dass die DMS-Sicherungsdateien ausgeblendet sind. Wenn diese beim Kopiervorgang nicht angezeigt werden, stellen Sie Ihren Windows-Explorer so ein: Im Menü „Ansicht“ bei „Ausgeblendete Elemente“ ein Häkchen setzen.
Mandant registrieren
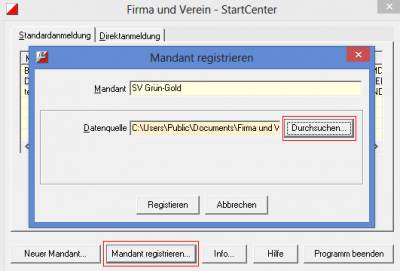 Gehen Sie auf Rechner 2 im „Startcenter“ über das Menü „Mandant“ –> „Eine bestehende Mandantendatei registrieren“:
Gehen Sie auf Rechner 2 im „Startcenter“ über das Menü „Mandant“ –> „Eine bestehende Mandantendatei registrieren“:
Hier im Feld „Mandant“ die Bezeichnung angeben, unter der der Mandant in FIRMA&VEREIN geführt wird (Vereinsname oder dessen Abkürzung).
Dann über „Durchsuchen“ das Mandanten-Verzeichnis einstellen - wenn Sie unseren öffentlichen Ordner als Speicherort gewählt haben, ist Ihr Mandant sogleich in der Auswahl zu sehen.
Den Mandant anklicken, dann wird er im Feld „Dateiname“ angezeigt.
Schließlich klicken Sie auf „Öffnen“ und dann auf „Registrieren“, so dass der Mandant in der Auswahl des „Startcenters“ erscheint.
Nun melden Sie sich im Mandanten an - er hat seine Daten für Benutzername / Kennwort behalten, wie sie auch auf Rechner Nr.1 gegolten haben. Das wars - Sie haben es geschafft !
Hinweis
Falls die Dateierweiterungen wie „.mdb“ oder „.txt“ bei Ihnen nicht angezeigt werden, sind sie ausgeblendet. Dann ändern Sie über den Windows-Explorer folgende Einstellungen:
Windows XP:
Über Menü „Extras“ → „Ordneroptionen“ → „Ansicht“ bei „Erweiterungen bei bekannten Dateitypen ausblenden“ das Häkchen rausnehmen - danach wird die Endung wieder angezeigt.
Unter Windows 7 / 8 / 10:
Über Menü „Organisieren“ → „Ordner- und Suchoptionen“ → „Ansicht“ nehmen Sie bei „Erweiterungen bei bekannten Dateitypen ausblenden“ das Häkchen raus.
